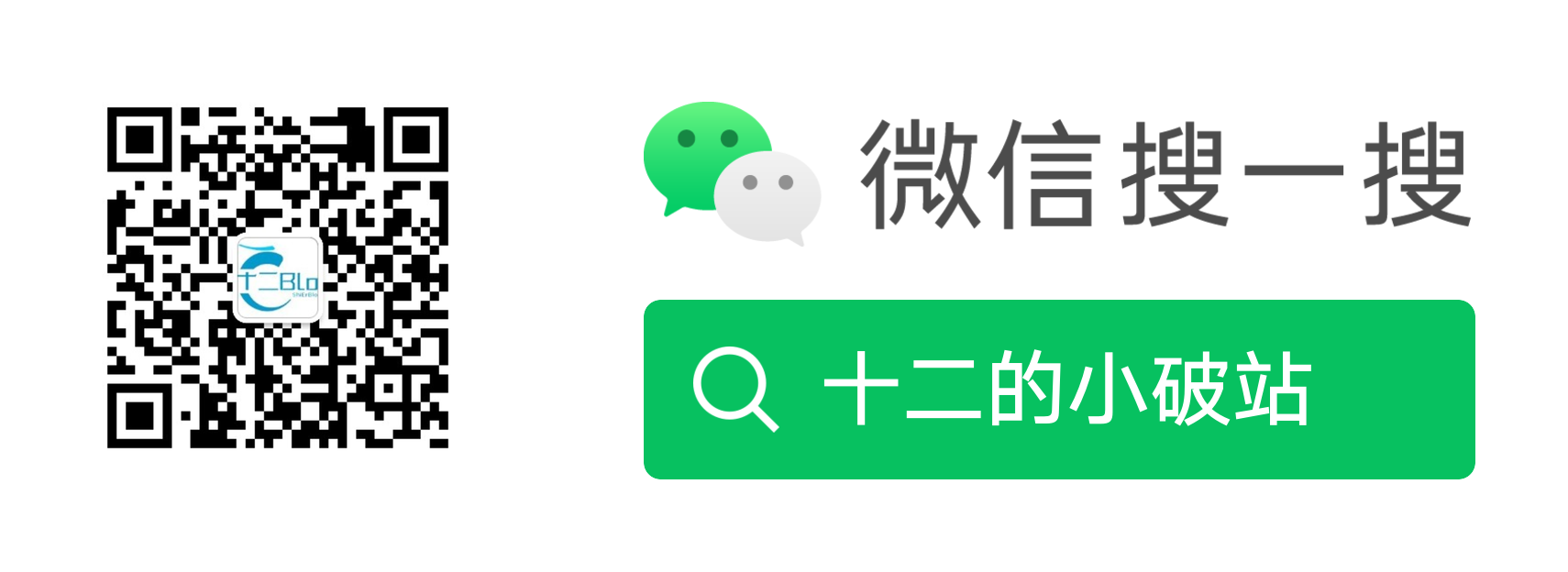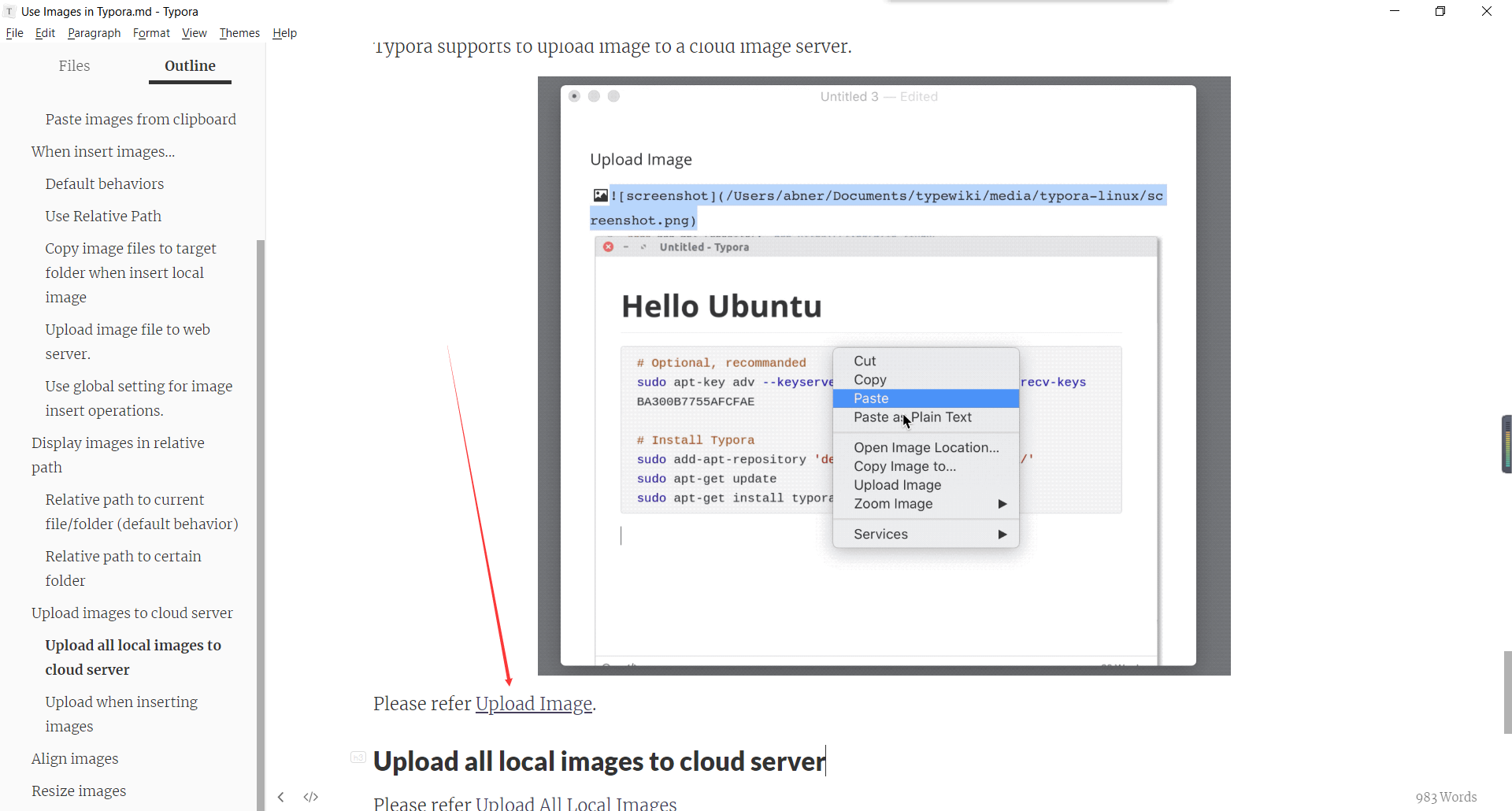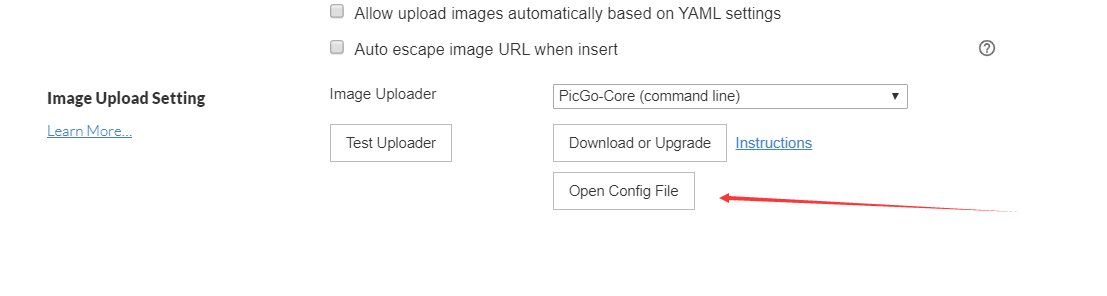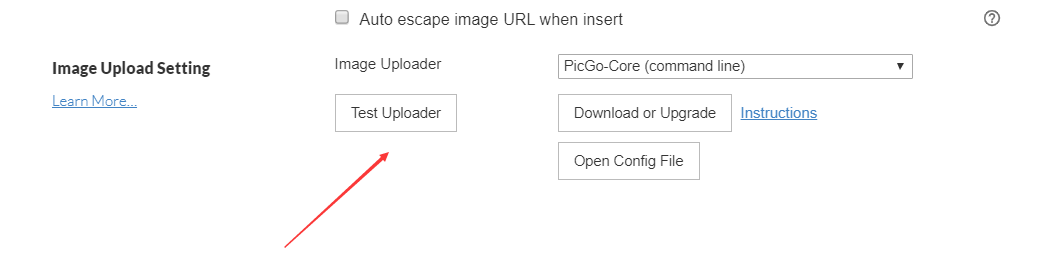前言
目前,我们写博客的时候,通常会使用一些markdown编辑器进行编辑,编辑完成后再复制或上传到博客里面(例如:CSDN等),但是我们上传图片的时候 通常都是本地路径,比如这样:
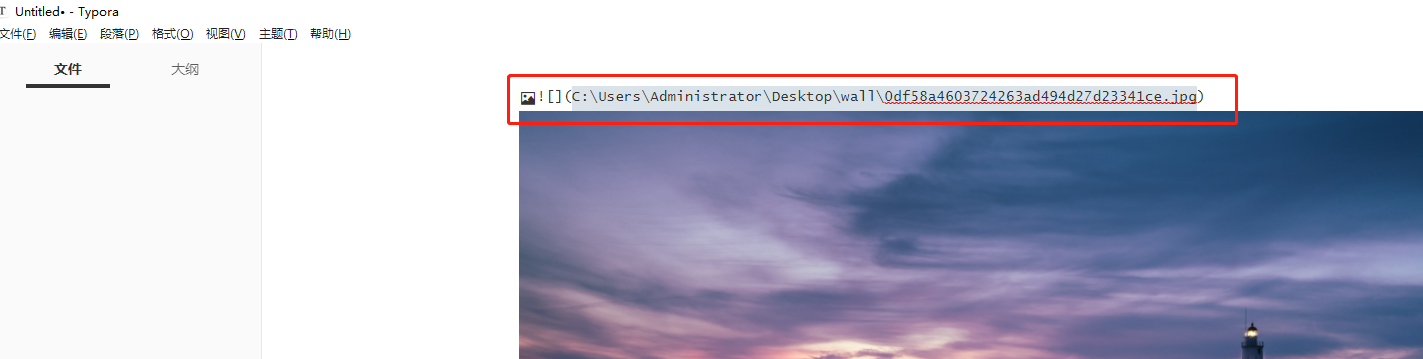
这样的话,当我们复制到其他博客里面后,就会出现图片显示不出来的情况,很闹心~😒
Typora
目前,我比对了市场上几款主流的markdown编辑器后,比如 印象笔记、Sublime Text等等,用来用去发现还是Typora好用(主要是免费!)
当然,任何东西,存在时间长了 就会慢慢开始收费,以各种限制来让用户充钱。但是!我们是那种轻易折服的人吗!😏
那必须破解他!后面附的链接,是我本地已经破解的 我打了个压缩包无偿贡献给老铁们~点我下载破解免安装版
下面进入正题:
经过查看Typora的教程,其中有个比较详细的操作图片如下
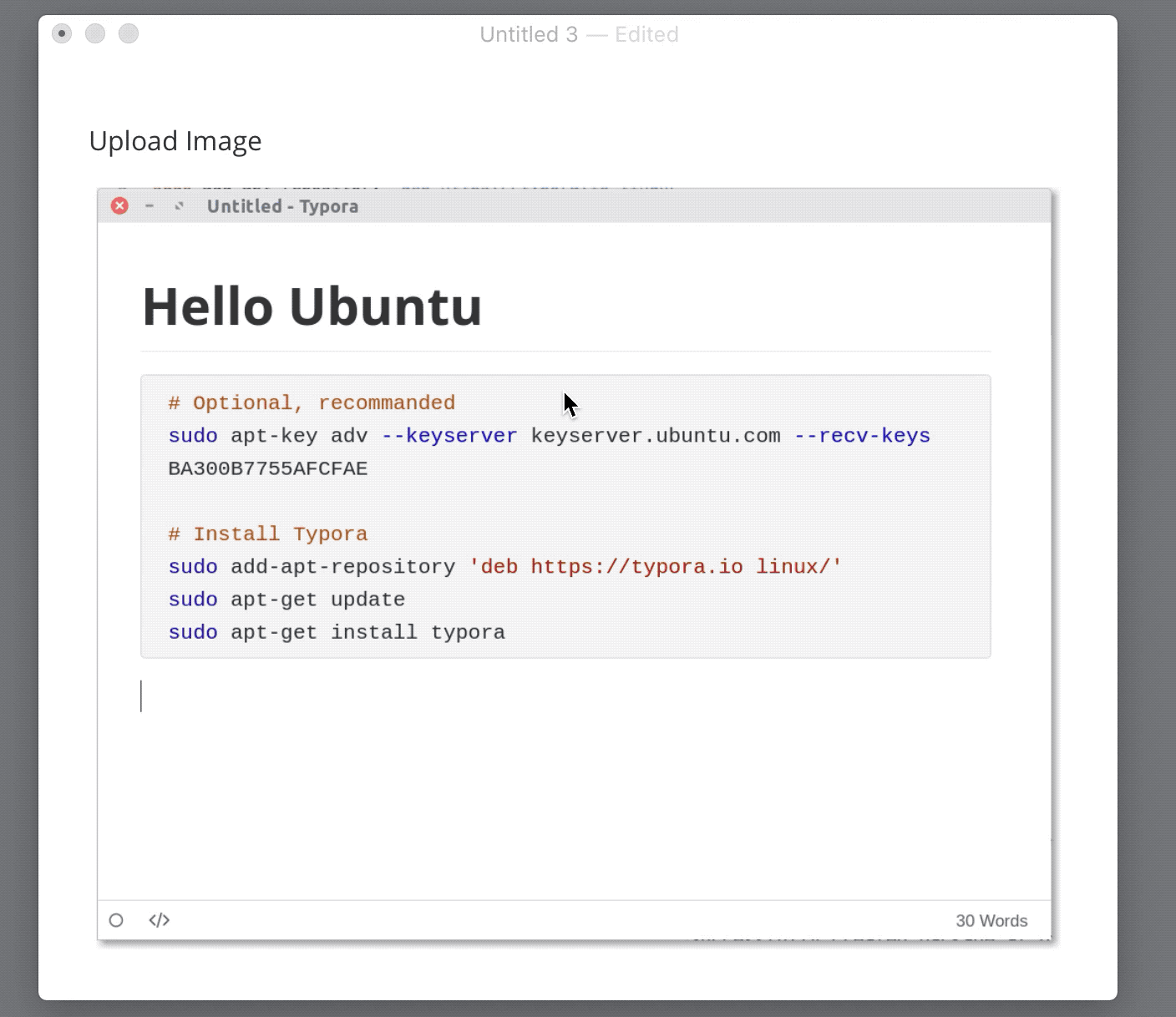
点击箭头指向的超链接,可以看到更加详细的教程。
文档全英文😮,看不懂没关系,现在我们逐步讲解。本机为Win10操作系统,因此看Configurarion下面的说明,我们可以选择PicGo.app、PicGo和Cusotm。
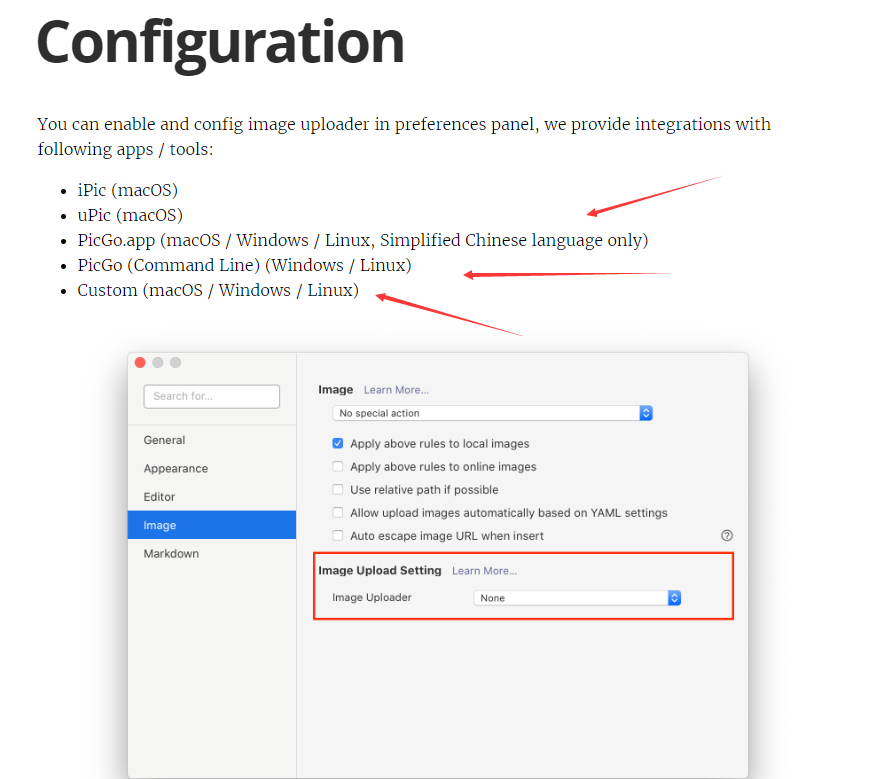
下面我们点击Typora左上角的File->Preferences->Image,可以看到如下图所示的内容,点击Image Uploader的PidGo-Core(Command Line),然后点击DownLoad Or Upload,等待下载(我网速太慢了,十几兆等了好久,可能是需要梯子)。
下载好之后点击Open Config File
可以看到类似这样的图(uploader在我这里是current,这两个字段没什么区别)
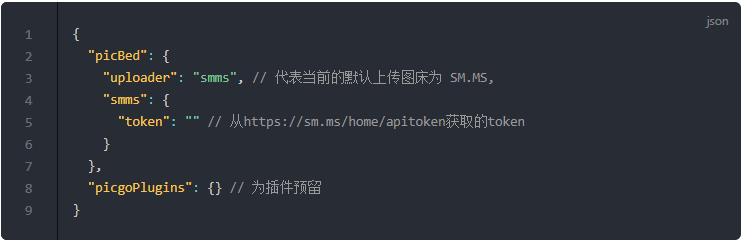
下面进入到重点了,我们要修改配置文件来满足我们的需求,我直接讲解上传到七牛云的,其他的参见官方文档,先给大家看个成品
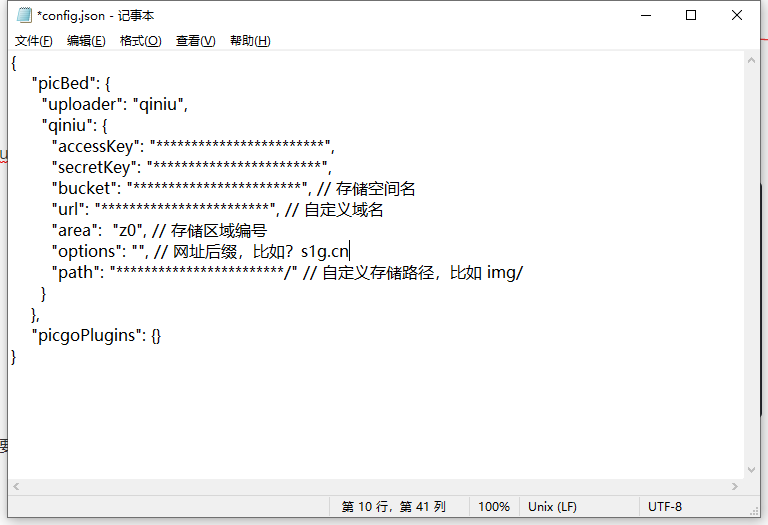
{
"picBed":{
"uploader":"qiniu",
"qiniu":{
"accessKey":"",
"secretKey":"",
"bucket":"",
"url":"",
"area":"",
"options":"",
"path":"img/"
}
},
"picgoPlugins":{
}
}
1. AccessKey和SecretKey
在个人中心->密钥管理
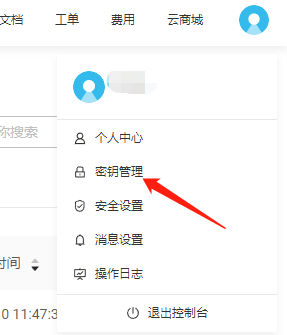
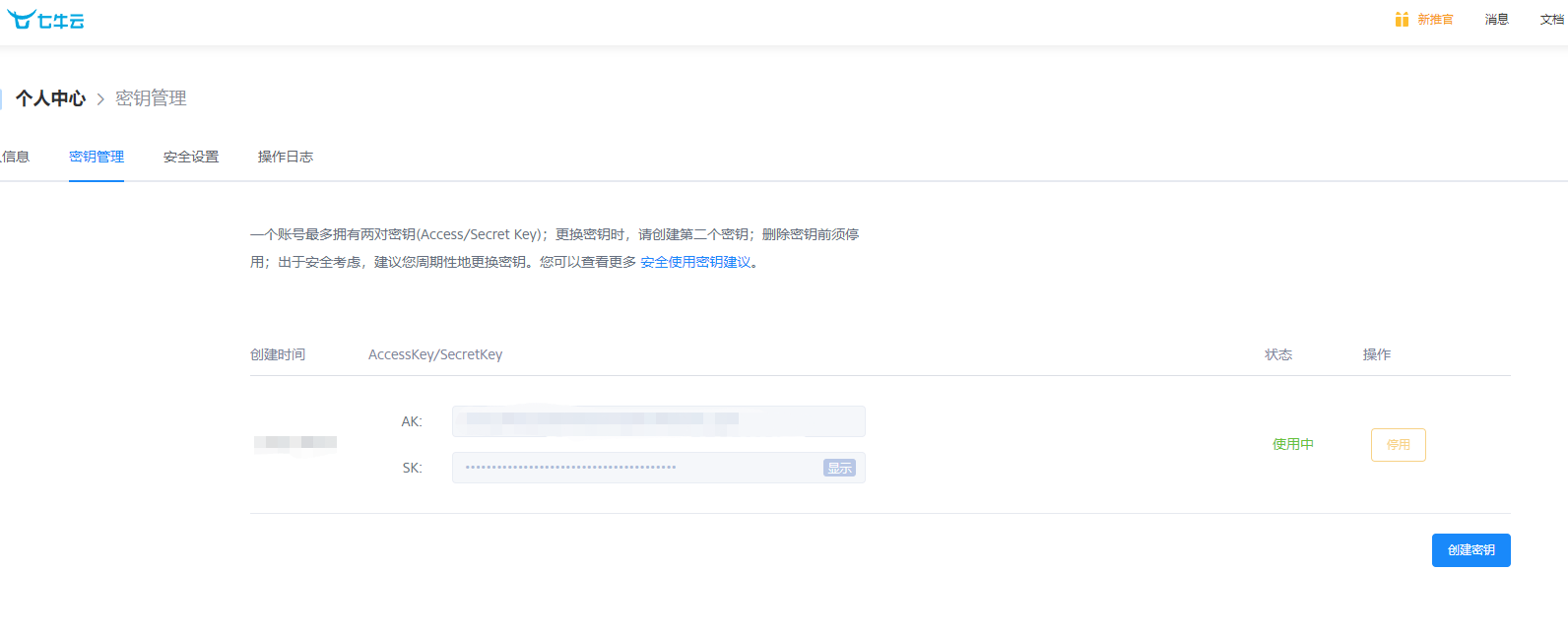
2. Bucket
Bucket指的就是空间名称
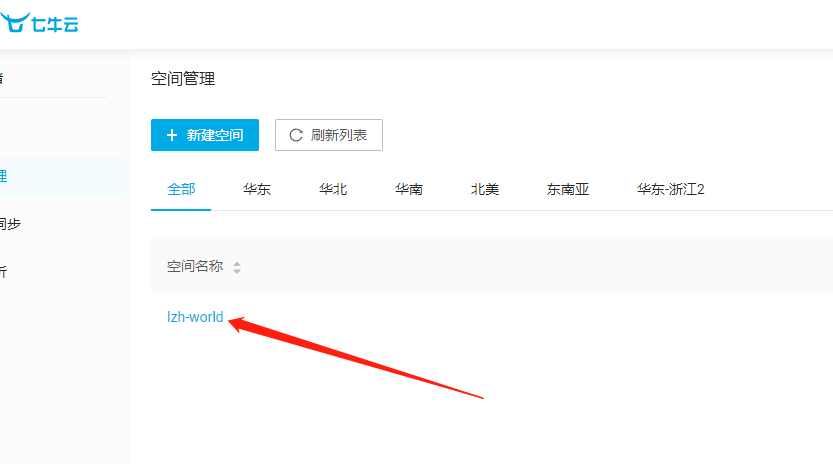
3. URL
Url是和这个空间绑定的域名,记得加http://或https://
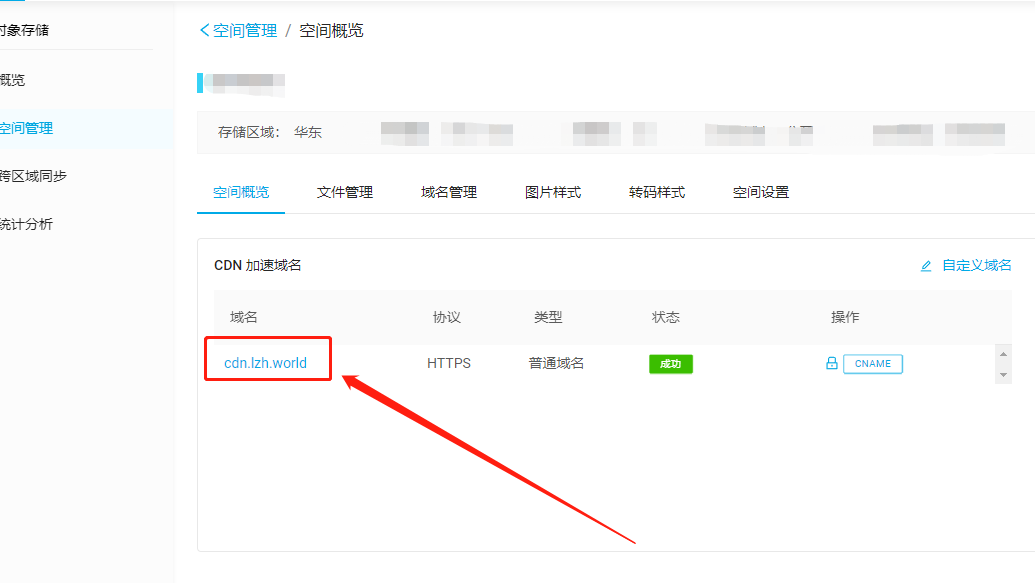
4. Area
区域是看自己的的存储区域,华东为z0,华北为z1,可以看下图
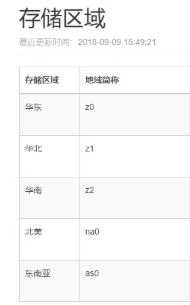
配置到这里就完成了,保存后,点击Test Uploader
你会看到下面的图
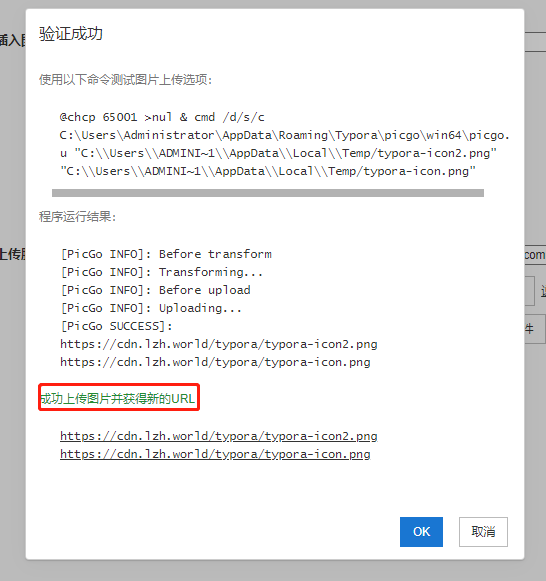
到此就全部结束了~可以开开心心的写博客咯
本人公众号⬇点个关注再走吧~❤